IISでmoodle — MySQLデーモンのセットアップ
前回(IISでmoodle — PHP&FastCGIのセットアップ)からの続き
これも諸事情により、Windowsマシン上にMySQLデーモンをセットアップしなくてはならなくなった。
今回はMySQLインストーラ付バイナリを入手し、moodle用にセットアップする方法を採る。
MySQLのバージョンは、4.1を使用する。
なお、今回はセキュリティ,およびパフォーマンスチューニングには言及しないことにする。
MySQLのインストール
MySQLのサイトよりWindowsインストーラ付バイナリを入手し、実行する。

サーバ用途ならば「MySQL Server」,「Client Programs」のみ選択し、インストール場所を[Change]で指定した後、[Next>] をクリック。
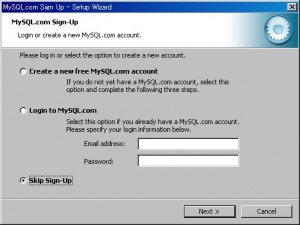
とりあえずサインアップをスキップするため、「Skip Sign-UP」を選択し、[Next>] をクリック。
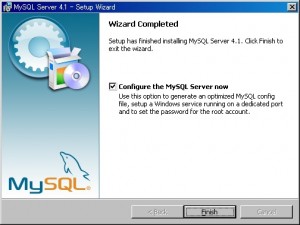
「Configure the MySQL Server now」にチェックをつけ、[Finish]をクリック。
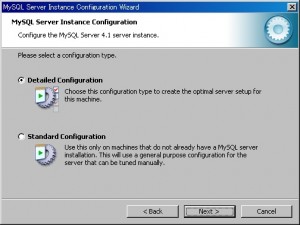
「Detailed Configuration」を選択し、[Next>] をクリック。
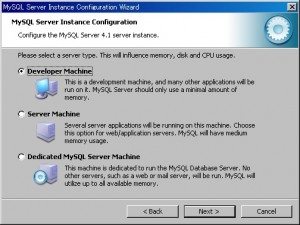
サーバ用途ならば、「Server Machine」を選択し、[Next>] をクリック。
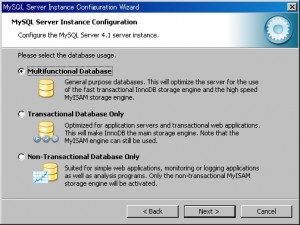
とりあえず「Multifunctional Database」で良いでしょう。[Next>] をクリック。
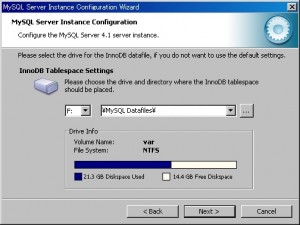
データベース・ファイルの作成場所を指定し、[Next>] をクリック。
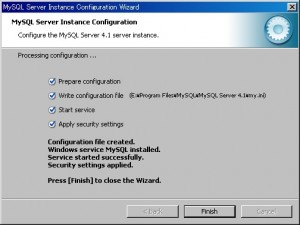
この画面が表示されればインストール完了。[Finish] をクリック。
MySQL実行ユーザの指定
「ローカル ユーザとグループ」で「mysql」ユーザを作成する。所属するグループは「Users」とする。
十分に複雑なパスワードを設定する。
「サービス」からMySQLサービスを開き、上で作成したユーザを設定する。

上記までの設定が完了したら、MySQLデーモンを再起動する。
My.infの編集
MySQLデーモンのインストール先にある「My.inf」を編集する。
主な編集点は「datadir=”MySQLデータファイル先”」。
注意:
本設定は、MySQLインストール時に設定したはずだが反映されていない場合があるので確認。
設定が反映されていなかった場合、My.infを編集後、元あったデータファイル(~\MySQL\MySQL Server 4.1\data)から「mysql」フォルダ、「ib_logfile*」,「ホスト名.err」ファイルを正規のMySQLデータファイル先にコピーする。
データファイルの権限設定
上で指定したMySQLデータファイル用フォルダに、「mysql」ユーザに対する書き込み権限を付加する。
MySQLの再起動
My.cnfを編集し、データファイルの権限設定を行ったので、念のためMySQLデーモンを再起動する。
再起動は、「サービス」を利用してもよいが、コマンドプロンプトから以下のコマンドを実行するほうがお手軽かも。
net stop mysql net start mysql
moodle用データベースの作成
コマンドプロンプトより、下記を入力する。
mysql -u root -p Enter password: ********** Welcome to the MySQL monitor. Commands end with ; or \g. Your MySQL connection id is 2 to server version: 4.1.22-community-nt Type 'help;' or '\h' for help. Type '\c' to clear the buffer. mysql>
空のデータベース「moodle」を作成
mysql> CREATE DATABASE moodle DEFAULT CHARACTER SET utf8 COLLATE utf8_unicode_ci;
moodle用ユーザ「moodleadmin」を作成
mysql> GRANT SELECT,INSERT,UPDATE,DELETE,CREATE,CREATE TEMPORARY TABLES,DROP,INDEX,ALTER ON moodle.* TO moodleadmin@webサーバホスト名 IDENTIFIED BY 'パスワード';
セキュリティ面を考慮し、当該ユーザでアクセスできるホスト名(今回の構成の場合、Webサーバ)を指定する。
以上。
You can follow any responses to this entry through the RSS 2.0 feed. You can leave a response, or trackback from your own site.
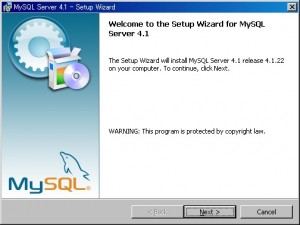
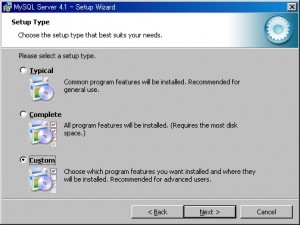
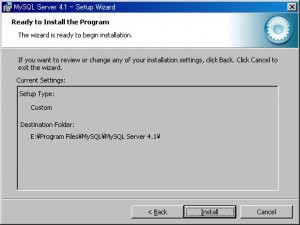
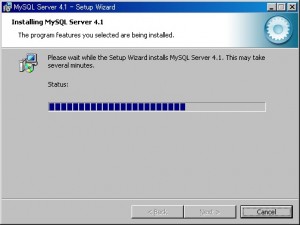
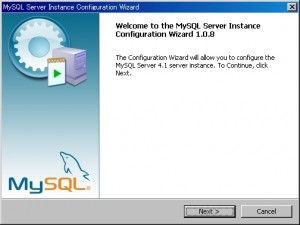
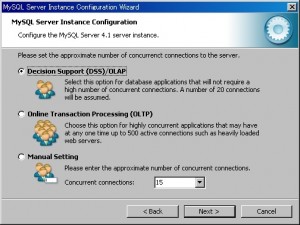
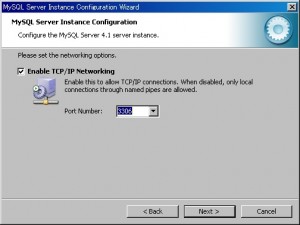
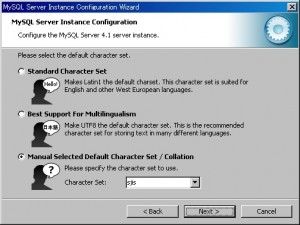
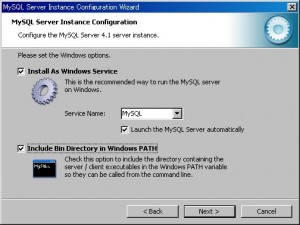
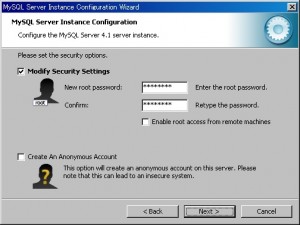
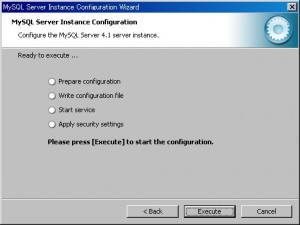
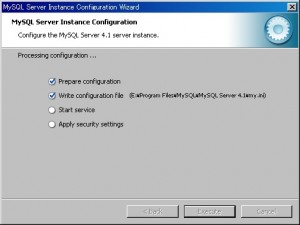
Leave a Reply